Už jste okusili komfort, jejž přináší umístění častých aplikací na dedikované klávesy. V desátém pokračování naší série vás zkusím inspirovat, co dalšího se šikne pod hbitými prsty.
Žolíková aplikace
V minulém díle jsme třikrát za sebou vytěžili Numpad a každému jeho číslu přiřadili vlastní aplikaci. Celkem 27 aplikací, vyvolatelných jediným stiskem, to je útěšná konfigurace. Sem tam se však objeví další program, který používáme dočasně. Nebo se jedno odpoledne vracíme k jednomu jistému konkrétnímu oknu prohlížeče. Sice by bylo krásné vracet se zkratkou, ale že by se vám kvůli tomu chtělo vzpomínat, kde splašit konfiguraci? Nemusíte. Rozšíření run-or-raise pamatuje na dočasná okna. Uhodnete, čím následující odstavec obohatí Numpad?
<Super>KP_0:raise(1) <Super><Ctrl>KP_0:register(1) <Super>KP_Delete:raise(2) <Super><Ctrl>KP_Delete:register(2) <Super><Alt>KP_0:raise-or-register <Super><Alt>KP_Delete:raise-or-register
Kombinace Super+Numpad0 vytáhne na povrch okno, které jsme nastavili pomocí zkratky Super+Ctrl+Numpad0. Druhé takové okno vyvoláte přes Super+NumpadDel. Případně, jste-li si jisti, že nebudete chtít žolíkové okno měnit, využijte kombinace s Altem.
Terminály
Možná jste si všimli, že dříve zmíněné aplikace byly drtivě grafické, žádný terminál. Mám nerad příkazovou řádku? Mám z ní strach? Nebo neumím číst? Nikoli, pouze terminály se těší tak výsostnému postavení, že získaly vlastní hotkey jinde než na Numpadu. Hlavní zkratka je Super+R, což není žádný výmysl, ale dědictví Windowsů, neboť Win+R umožňuje spustit libovolný příkaz. Přijdete k cizímu počítači a chcete si něco zapsat do poznámkového bloku? Jeho uživatel neví, jak se spouští a místo toho by vám půl minuty otevíral nový word? Stačí Win+R a notepad a nemusíte řešit, zda stojíte před Windows 95 nebo 11 nebo 3.11.
# I've seen within the same session the wm_class changed from "X-terminal-emulator" to "Terminator" <Super>r,terminator,/X-terminal-emulator|Terminator/, # ignore those terminal whos title constists of "htop" word <Super>t,gnome-terminal,Gnome-terminal,/^(?!htop).*$/
Kouzla s obrazovkou
Na jedno písmenko doporučuji dát i gpick, který vám pomůže zorientovat se v barvách na obrazovce. Když videovoláte a potřebujete rychle na obrazovku zakreslit šipku, nebo podtrhnout důležitý údaj pro screenshot, hledáte takzvaný anotační software. Nemáte žádný? Zkuste gromit-mpx. I ztišovat a zhlasiťovat můžete vlastními zkratkami, pro uživatele obvyklého zvukového serveru pulseaudio pomůže příkaz amixer -D pulse sset Master 5%+ (alespoň k zhlasitění). Po půlroce koronaviru jsem si napsal wrapper okolo Linux-Fake-Background-Webcam, který mi umožnil jednou klávesou měnit pozadí na video nebo obrázek z internetu, který jsem vložil do clipboardu, a při hraní dračího doupěte si nemohl vynachválit extrémně rychlé a personalizované reakce na rozhodnutí svých kamarádů na callu. Napadne vás toho jistě ještě mnoho…
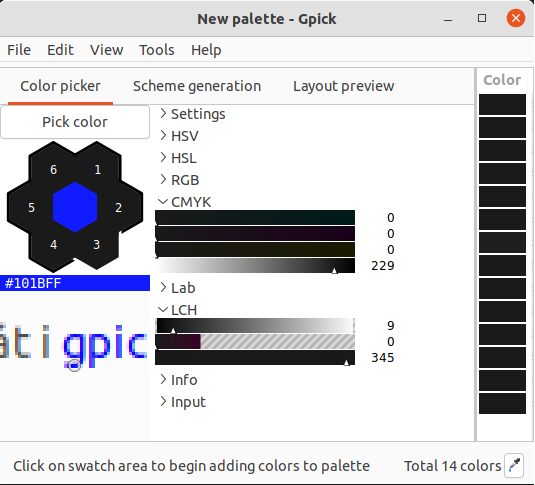
Čenichá za myší a informuje vás o každé barvě, kterou vidí. Neznáte se? Stačí jediné sudo apt install gpick…
Já už odpovím jenom na dvě otázky: Jak rychle trochu ztlumit jas obrazovky? Jak trochu přiblížit místo na obrazovce a vyvarovat se tak brýlení? Na obé zapněte lupu buď přes Accessibility / Zoom nebo příkazem gsettings set org.gnome.desktop.a11y.applications screen-magnifier-enabled true. Pak si stáhněte skript gnome-propsetter.py, který umožní rychlé ovládání gsettings zkratkou, aniž musíte hluboko do menu či do dconf-editoru.
# Brightness <Super><Ctrl>KP_Add,gnome-propsetter.py -o -s 0.1 brightness <Super><Ctrl>KP_Subtract,gnome-propsetter.py -i -s 0.1 brightness # Zooming <Ctrl><Shift>1,gnome-propsetter.py magnifier <Ctrl><Shift>2,gnome-propsetter.py -l 4 magnifier <Ctrl><Shift>q,gnome-propsetter.py -i magnifier <Ctrl><Shift>w,gnome-propsetter.py -o magnifier
Myš přivázaná k řetězu
Vřele vám doporučuju naučit se ovládat i kurzor myši pomocí klávesnice. Uvidíte, jak si brzy začnete pochvalovat, když nebudete muset přehmátnout, nebo když budete potřebovat chirurgickou přesnost. Nejprve klikání. Potřebujete klávesu Break? (Možná se u vás jmenuje Pause.) Nechte mne hádat – ne. Dejte si tam kliknutí myši.
# Pause generates mouse click # command Pause,xdotool click 1 (at least on ubuntu 19.04) blocked keyboard till clicked on the time in system panel (sleep command helped) Pause,bash -c "sleep 0.06 && xdotool click 1" # 10×click <Shift>Pause,bash -c "for i in `seq 1 10`;do xdotool click 1; done"
Nu a co když potřebujete kliknout i na místa, kde kurzor myši není? Pro vás mám utilitku click_coordinates.py. Jednou zkratkou fixujete místo na obrazovce, kde se myš nachází, a druhou zkratkou na toto místo kliknete. Také už jste vyplňovali hloupý a nekonečný formulář, který jako rohožku použila nějaká marketingová agentura, takže hezky vypadal, ale vyžadoval úmorné klikání myší, protože na klávesnici zapomněli? Tyto řádky mne zachránily:
<Super><Alt>i,click_coordinates.py 1 set <Super>i,click_coordinates.py 1 <Super><Alt>o,click_coordinates.py 2 set <Super>o,click_coordinates.py 2
Chci ovládat kurzor myši jako celek. V možnostech usnadnění jsou sice jakési mouse keys (něco jako Shift+Alt+NumLock ve Windows), ale jejich kurzor neakceleruje, slouže jako dobrá nouzovka, když koukáte v posteli na film tak vyčerpáni, že zvládnete už jen držet klávesu. Napsal jsem si utilitku move-mouse.sh, která slouží jako wrapper pro xdotool na pohyb myši, přičemž podporuje různé rychlosti kurzoru i akceleraci. Ovládání kurzoru myši aktivuji jednoduše tak, že vypnu NumLock a pak mačkám Numpad coby směrové klávesy. S Ctrl+Shift jezdím pomaličku, s pouhým Controlem pomalu, bez modifikátorů rychleji a s Shiftem nejrychleji.
# move mouse by Numpad <Num_Lock_OFF>KP_1,move-mouse.sh 1 faster <Num_Lock_OFF><Ctrl>KP_1,move-mouse.sh 1 slower <Num_Lock_OFF><Shift>KP_1,xdotool mousemove_relative --sync -- -200 200 <Num_Lock_OFF><Ctrl><Shift>KP_1,xdotool mousemove_relative --sync -- -5 5 <Num_Lock_OFF>KP_2,move-mouse.sh 2 faster <Num_Lock_OFF><Ctrl>KP_2,move-mouse.sh 2 slower <Num_Lock_OFF><Shift>KP_2,xdotool mousemove_relative --sync -- 0 200 <Num_Lock_OFF><Ctrl><Shift>KP_2,xdotool mousemove_relative --sync -- 0 5 <Num_Lock_OFF>KP_3,move-mouse.sh 3 faster <Num_Lock_OFF><Ctrl>KP_3,move-mouse.sh 3 slower <Num_Lock_OFF><Shift>KP_3,xdotool mousemove_relative --sync -- 200 200 <Num_Lock_OFF><Ctrl><Shift>KP_3,xdotool mousemove_relative --sync -- 5 5 <Num_Lock_OFF>KP_4,move-mouse.sh 4 faster <Num_Lock_OFF><Ctrl>KP_4,move-mouse.sh 4 slower <Num_Lock_OFF><Shift>KP_4,xdotool mousemove_relative --sync -- -200 0 <Num_Lock_OFF><Ctrl><Shift>KP_4,xdotool mousemove_relative --sync -- -5 0 <Num_Lock_OFF>KP_6,move-mouse.sh 6 faster <Num_Lock_OFF><Ctrl>KP_6,move-mouse.sh 6 slower <Num_Lock_OFF><Shift>KP_6,xdotool mousemove_relative --sync -- 200 0 <Num_Lock_OFF><Ctrl><Shift>KP_6,xdotool mousemove_relative --sync -- 5 0 <Num_Lock_OFF>KP_7,move-mouse.sh 7 faster <Num_Lock_OFF><Ctrl>KP_7,move-mouse.sh 7 slower <Num_Lock_OFF><Shift>KP_7,xdotool mousemove_relative --sync -- -200 -200 <Num_Lock_OFF><Ctrl><Shift>KP_7,xdotool mousemove_relative --sync -- -5 -5 <Num_Lock_OFF>KP_8,move-mouse.sh 8 faster <Num_Lock_OFF><Ctrl>KP_8,move-mouse.sh 8 slower <Num_Lock_OFF><Shift>KP_8,xdotool mousemove_relative --sync -- 0 -200 <Num_Lock_OFF><Ctrl><Shift>KP_8,xdotool mousemove_relative --sync -- 0 -5 <Num_Lock_OFF>KP_9,move-mouse.sh 9 faster <Num_Lock_OFF><Ctrl>KP_9,move-mouse.sh 9 slower <Num_Lock_OFF><Shift>KP_9,xdotool mousemove_relative --sync -- 200 -200 <Num_Lock_OFF><Ctrl><Shift>KP_9,xdotool mousemove_relative --sync -- 5 -5
Za mých mladých let jezdila myš po kolečku. Ještě než dostala červený laser, kolečko jí prorostlo až do hřbetu pod prostředník. I toto budeme ovládat klávesnicí. Numpadové plus a mínus posouvají kolečko nahoru a dolů. Přidržíme-li Shift, stejně jako u myši budeme jezdit horizontálně doleva a doprava. Neznáte? Vyzkoušejte si okno tabulkového procesoru; kolečko myši ovládá vertikální scrollbar, zatímco Shift+kolečko jezdí do stran.
<Num_Lock_OFF>KP_Add,xdotool click 5 <Num_Lock_OFF>KP_Subtract,xdotool click 4 <Num_Lock_OFF><Shift>KP_Add,xdotool click 7 <Num_Lock_OFF><Shift>KP_Subtract,xdotool click 6