Všichni je známe. Prohánějí se po monitoru, kosodélníky, jejichž vnitřní úhly jsou pravé. Jdou zavírat, otevírat a přesouvat. Nemyslíme teď zastávku za Bezdězem, ale okna aplikací a programů.
Bývaly doby, kdy se všechny běžící programy praly právě o jedinou řádku s výpisem. Nyní každý proces vypisuje do okna, které opečovává jako svou zahrádku; o identický vzhled rámů se pak stará operační systém, resp. část jeho grafického shellu, které se říká windows manager. Móda táhne: na parapetu některých oken vyrašily co truhlíky taby, prohlížečům nahoře, tabulkovým procesorům dole.
Základnější uživatel vůbec neví, že nějaká okna existují a pozná se podle vět jako: “něco mi tam skočilo”. Zkušenější uživatel pak někdy odhalí i BITB útok, když mu přijde, že to přihlašovací okénko, o které nestal, nejde přetáhnout mimo prohlížeč. Podívejme se, co s okny zmůžeme.
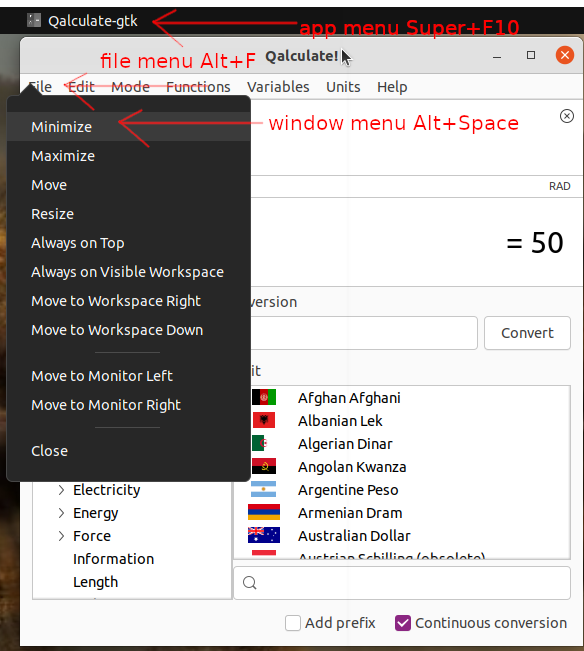
Kam všude v okně lze kliknout? Bývá nepsaným pravidlem, že kromě Alt+F, které spustí první položku menu aplikace File, jež obsluhuje hlavní rozcestník programu, Alt+mezera v systému vyvolá menu tajemější menu okna. Dle mě celkem nešťastně začalo nahoře existovat ještě třetí application menu přes Super+F10. Aplikace ho však spíše nevyužívají a pokud ano, nikdo se to nedozví.
Měnit velikost
Základní změna velikosti se v Linuxu dělává pomocí Alt+F8 – doporučuju změnit na Super+F8, protože Alt obyčejně spravují aplikace, zatímco Super se stará o okna.
Hned po stisknutí zkratky můžete hýbat myší, aniž je třeba držeti se rohu okna či se kodrcat s pomalými šipkami. Konstelace, do kterých okna formujeme, se však opakují. Nejčastější bývá povel roztáhnout okno nalevo / napravo; pro tento účel od dob Windows 7 slouží pohodlné Super+Left/Right.
K čemukoli složitějšímu je pak nuten nějaký grid plugin, doplněk, co vám rozhází okna na pomyslnou mřížku. S příchodem Ubuntu Gnome jsem v roce 2017 litoval starého Compiz pluginu, který mřížku pro Ubuntu Unity zvládal skvěle… ale stačilo se rozhlédnout a zjistit, že od roku 2011 je tu gTile – stabilnější, konfigurovatelnější.
Když si na začátku promažete seznam zkratek, které si nárokuje (díky za ně), odemkne se vám svět pozicování oken s Super+Alt+Numpad. Je libo pravý horní roh? První stisk Super+Alt+Numpad9 přesune a druhý stisk upraví velikost. Případně zvolte celkový tiling pomocí Super+Enter a některého čísla z diakritické řady, aby se okna na daném monitoru uspořádala sama.
Pohybovat
Základní pohyb vyvoláte Alt+F7 a opět šipkami… pokud stojíte o milimetrové doladění. Jinak uznávám, že zde je rychlejší myš. Aspoň však nejezděte šoupat okno až na jeho horní rám, prostě držte Alt a okno suňte rovnou. A jestli vám na to Alt nefunguje (Windows), tak to chtějte.
Pokud patříte k lidem, co mají čtyři a více očí, jistě užijete přídavný monitor. Pro cvrnknutí okna na identické místo v jiném monitoru ťukněte Super+Shift+Left/Right, přičemž ten Shift ze zkratky vyhoďte hned po instalaci gTile výše; postačí-li vám pro pozicování na stranu monitoru grid plugin a jeho Super+Alt+Numpad4/6.
Kromě pohybu do stran intuitivně tušíte ještě pohyb do výšky. Všimli jste si, že některá dialogová okna zůstávají vždy nahoře nade vším? A věděli jste, že sami můžete rozhodnout o tom, kdy nějaké okno nepůjde zakryt? Možná malé okénko komunikátoru v růžku, možná statistiky využití procesoru… Přejděte do window menu přes Alt+mezera a požadujte Always on Top.
Na platformě Windows máte situaci ještě těžší, systém vám tuhle volbu jednoduše nedaruje. Zachrání vás jako vždy AHK. Vykřičník je Alt, mřížka je Win, vepište tedy do skriptu: !#NumpadAdd::WinSet, AlwaysOnTop, toggle, A
Přepínat
Držte Alt a tiskněte Tab a už nikdy nepřepínejte aplikace pomocí myši a lišty. Cycling oken provádíte stokrát denně, takže byť by vám najetí na okno v liště myší trvalo pouhou vteřinu, ušetříte s Alt+Tabem hodinu čistého času měsíčně.
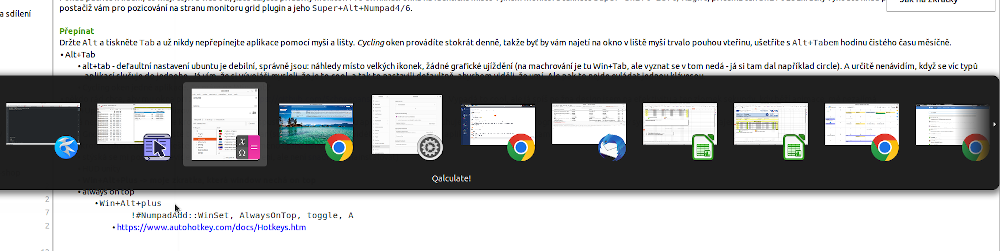
Přepínání oken, běžný Alt+Tab. Cyklení mezi všemi okny v současném Ubuntu (na rozdíl třeba od roku 2018) vypadá skvěle, to jest efektivně. Náhledy místo velkých ikonek, žádné grafické ujíždění… Na machrování je tu ve Windows Win+Tab a v Linuxu různé doplňky; je cool, když se vám okna míhají do kruhu, vyznat se v tom však nedá.
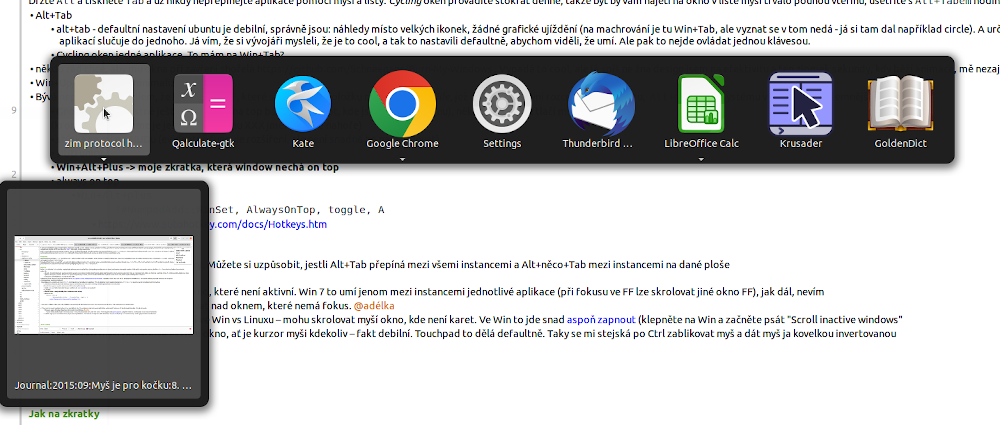
Přepínání aplikací, přednastavené na Super+Tab. Všechna okna jedné aplikace jsou sdružena pod ikonu, užitečné, hledáte-li v lese dokumentů jednu malou kalkulačičku. Nebo jedno konkrétní okno prohlížeče z mnoha. Pro rychlejší cycling se vám nabízí zkratka Alt+F6: přepínání oken aplikace napřímo, bez tohoto grafického pásu.
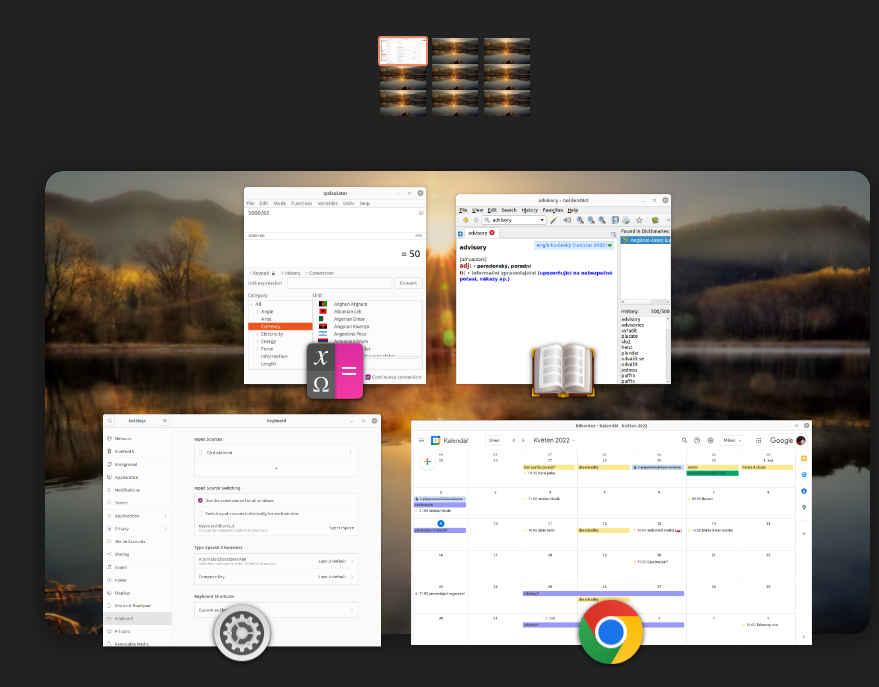
Přehled všech aktivit. Klepnutí na tlačítko Super kromě textového pole, kam můžete začít psát název hledaného ovládacího panelu či jméno aplikaci, otevře náhled ploch a veliké náhledy otevřených oken, ve kterých se můžete pohodlně zorientovat a vybrat okno šipkami místo v lineárním pásu.
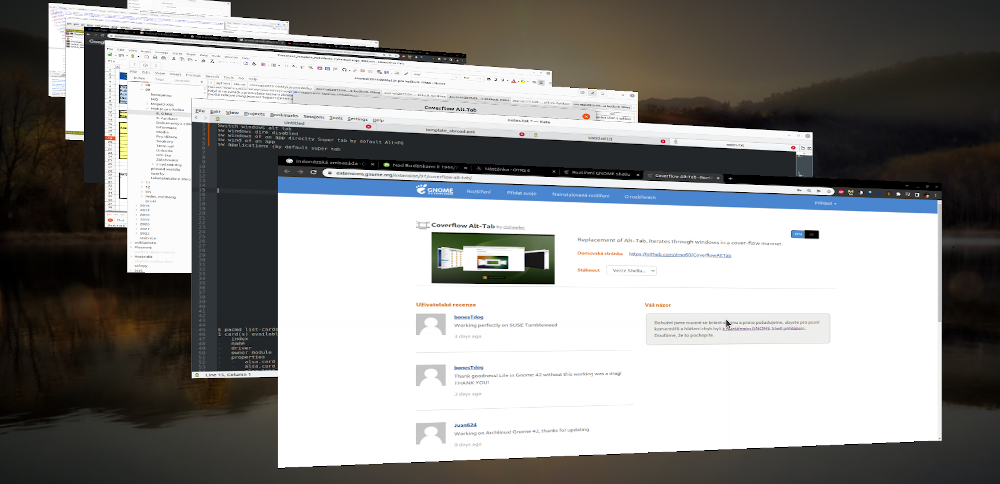
Příklad machrovinek, jak může po pár kliknutích vypadat vaše přepínání oken, preferujete-li hustotu před přehledností.
Hodí se také vědět, že Super+Up vám přepíná maximalizovaný a normální stav okna – jinými slovy, roztáhne jej na celou obrazovku. Super+Down zase minimalizuje okno a zařadí ho na konec fronty Alt+Tab. Pokud používáte více ploch (workspaces), vězte, že je na vás i rozhodnutí, která zkratka bude přepínat mezi okny na dané ploše a která mezi úplně všemi (Super+Alt+Tab?).
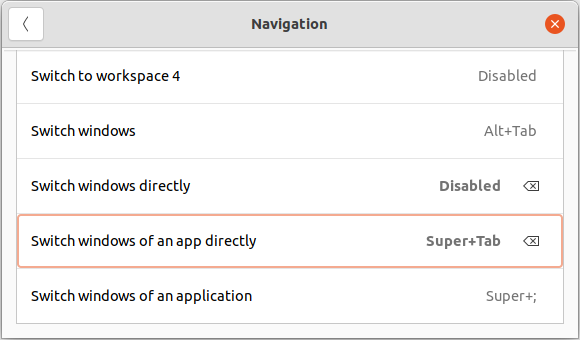
Nastavit si vlastní zkratky na přepínání oken je snadné. Stisknuvše Super, hledejte “shortcuts”.
Je zajímavé, že pro touchpad nic řešit nemusíte. Přestože myš i touchpad sdílí na obrazovce týž kurzor, touchpad vždy roluje okno pod ním, zatímco myš roluje právě aktivní (nikoli tedy okno pod kurzorem). Windows 7 tuším zvládal rolovat neaktivní okno jedné aplikace – například pokud bylo aktivní okno Firefoxu, kurzor myši mohl rolovat jiný Firefox. Ve Windows 10 lze toto hloupé chování už aspoň změnit (klepněte na Win a začněte psát: “Scroll inactive windows”, což by vás mělo hodit do nastavení myši.
Ale i Windows má myš v něčem lepší než Ubuntu – stýská se mi po snadno nastavitelném stylu velký invertovaný, kde myš není bílá ani černá, ale mění se dle pozadí. A po možnosti, kdy klepnutí na Ctrl vyvolalo kolem kurzoru krouživé vlnky, takže připojiv počítač k neznámé velké obrazovce, rychle jsem myš nalezl.
To není nic lepšího na práci? Takový zbytečný článek :D
Mrzí mne, že jste ho musel číst, pěkný den.
Mně článek moc pomohl. Používám více monitorů a klávesová zkratka Super – Shift – Left je řeší občasný problém. Děkuji