Poslední díly jsme věnovali tomu, jak ovládat aplikace v počítači rychlým stiskem kláves. Ne každá aplikace je však hodna toho, zabírat vlastní klávesovou kombinaci pod vašimi prsty a v hlavě, spouštíte-li ji jednou za čas. Jak tedy obecně spouštět programy?
Napřímo. Dojedete k aplikaci v adresářové struktuře. Jedná se o původní historický způsob a jestli jste odchovanci DOSu, možná si z hledání exáčů, batů a comů vzpomínáte na lahůdku známou jako file mangling. Každý adresář delší než osm znaků se zkrátil na šest a připojil tildu s unikátním číslem, místo cd c:\Program Files jste museli psát c:\PROGRA~1. Když dnes pouštíte aplikace napřímo, většinou vám pomůže grafický správce souborů nebo ji máte na své cestě. Což je dobře, protože dneska už mnohdy ani nejdou najít.
Zástupce na ploše. Plocha vám umožňuje zamíchat spouštěče programů, fotky, dokumenty a další soubory do jediné veliké kupy. Výborně! Časem si pořiďte větší monitor, protože se vám ikonky na plochu nevejdou.
Menu Start. Běžná dnešní praxe je používat spouštěč, který nabízí operační systém. Ve Windows znáte tlačítko Start, ke kterému kdysi přijížděl půvabný nápis Začněte klepnutím sem, na Macu říkáte asi Launchpad a v Ubuntu prostě launcher (s malým písmenem) nebo application overview. Moderní systémy naštěstí nezobrazují pouhý statický seznam položek, ale umožňují vyhledávat psaním. To přináší relevantnější výsledky i kratší hledání, cenou však je menší kontrola ze strany uživatele – stěží ovlivníte, co se do menu dostane, nelze se orientovat poslepu. A v Ubuntu je překvapivě těžké dostat mezi nabízené aplikace vlastní. (Cestu do hlubin ~/.local/share/applications/ nezvládne každý, zvlášť ne v defaultním správci souborů Nautilus resp. GNOME Files.)
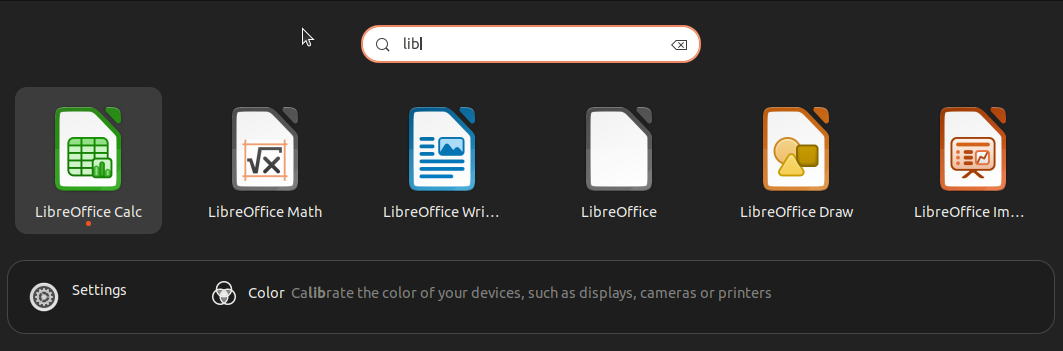
Zmáčkněte Super a jste tam – v přehledu aplikací. Stačí začít psát a pak šipkami dojet na cokoli, co potřebujete, program, položka v nastavení systému, složku, znak… Bezva!
Vlastní spouštěč. Podobně jako domovská složka je spíš než vám domovem pro všechny divoké věci, které se volně vylíhnou, logy, osamělé chybové reporty, anonymní konfiguráky, neznámé šablony, pět let staré podivné trojpísmenné složky… a proto je lepší mít svoji skutečnou složku někde jinde, tak stejným způsobem je lepší mít pod kontrolou svůj vlastní spouštěč aplikací. Své bezpečné místo, kam náhodné programy nebudou moci umístit své “poklady”, které musíte mít, svoji uzamčenou skříňku, kterou vám upgrade systému v zájmu pokroku co půlrok nepřerovná dnem vzhůru. Svůj spouštěč, o kterém víte, jak funguje. Možná se chcete po takovém porozhlédnout na internetu. Jestli ale spolu se mnou toužíte po minimalismu, třeba se vám zalíbí můj vlastní program custom_menu.py: Ošklivý, bez grafiky, ale díky tomu rychlý, spolehlivý a stabilní; nosím ho s sebou ze systému na systém už osm let.
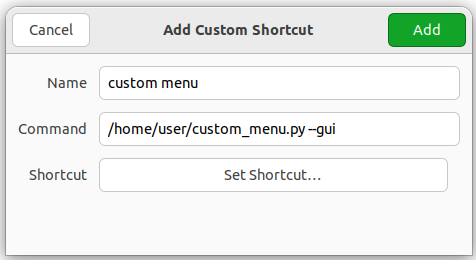
Použijte launcher, abyste už nemuseli používat launcher! Klepněte na Super, začněte psát ‘shortcuts’ a stáhnuvše soubor custom_menu.py jej zaveďte pod zkratku jako svůj hlavní spouštěč programů.
Vestavěný launcher je skvělý pro programy a možnosti systému, co neznáme. Když je známe, tak nejsme rádi, že se nám mezi ně plete další balast. Proto je úplně jedno, že custom_menu.py vypadá staře; jde snadno spravovat, dáte si tam jenom potřebné a je ovladatelný i bez koukání.
Při prvním spuštění vytvoří konfigurační soubor .custom_menu.ini v domovské složce a rovnou jej dovolí editovat (a to mým oblíbeným editorem, který si nainstalujete sudo apt installkate). Do konfiguráku pak vkládáte dvojice název=příkaz, například: hello world=notify-send 'hello world'. Protože se jedná o normální INI soubor, můžete vytvořit sekce, které se pak chovají jako složky na příkazy. A ano, příkaz nemusí být pouze název aplikace, ale i složitější struktura.
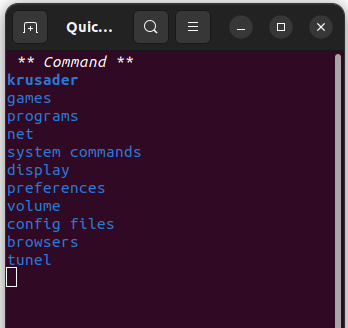
Nejprve vidíte všechny kategorie, všechny sekce INI konfiguračního souboru. Rovnou můžete začít psát! Tohle jsou moje kategorie.
Složky na příkazy (sekce INI) jsou modře, do nich vstoupíte Enter/Esc, kde vlastní názvy příkazů uvidíte již bíle. Pohybujete se šipkami, Home/End, číslice korespondují s aktuálním pořadím v seznamu, psaní písmen prohledává napříč.
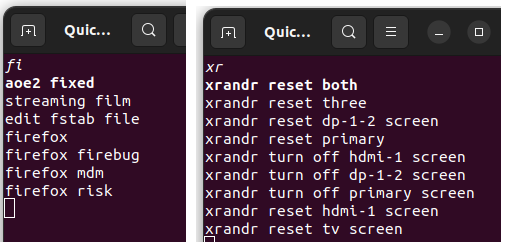
Začal jsem psát fi → zúžil hledání na všechny příkazy, které obsahují takové slovo: profily prohlížeče, hra, editace konkrétního systémového souboru. V druhém případě znaky xr přivolaly příkazy, kterými přepínám rozlišení obrazovek. Neříkejte, že vám nikdy nevypadl monitor a nepotřebovali jste se zachránit nějakou konkrétní rošťárnou. Zde by stačilo napsat: xr r h a resetuje se monitor, připojený přes HDMI kabel.
Co všechno mám typově nabastleno já? Na závěr se inspirujte v seznamu a běžte zkoušat svou sadu příkazů.
- Konfigurace konkrétních souborů
edit fstab=kate /etc/fstab
- Spuštění konkrétního profilu prohlížeče
firefox risk=firefox -P 'malware risk' -no-remote
- Rychlá pomoc, když se zaseknou síťové disky
krusader reset tabs=krusader --left ~/ --right ~/Downloads/
- Anglická čtená a psaná výslovnost
espeak ipa=gnome-terminal -e 'espeak -s 60 --ipa' --title=espeak_ipa
- Latinský slovník z pravěku
latina=gnome-terminal -x dosbox /opt/Latina/WORDS.EXE -conf .dosbox/max_speed.conf
- Neocenitelný zabíječ oken
xkill=xkill
- Nostalgie
Jazz2=/opt/runaswine /opt/hry/Jazz_Jackrabbit_2/JAZZ2.EXE
- Konkrétního rozlišení a pozice monitorů, když sedím tam a tam
xrandr reset both=bash -c "xrandr --output eDP-1 --mode 1368x768 --pos 1920x0 && xrandr --output DP-1-2 --mode 1920x1080 --pos 0x0"
- Programy, které se pouští tak divně, že si to nikdy nepamatuju
pitivi=flatpak run org.pitivi.Pitivi//stable
- Sledování určitého síťového interface
network iftop wifi=gnome-terminal --window --maximize -x sudo iftop -o 40s -B -P -p -m 10M -i wlp2s0
- Přímý link na control panely, aby člověk nemusel být odkázán na debilní menu
control panel display=gnome-control-center display
- Přepínač Wi-Fi
wifi off=nmcli nm wifi off
- Přepínáč VPN
vpn up=nmcli con up ASIAN-VPN
- Sledování systémových senzorů
sensors=gnome-terminal -e "watch -n 1 sensors"
- Když mi nějaký zlomyslník zapne CapsLock, tak ho vypnu, protože ho nemám na klávesnici
capslock=xdotool key Caps_Lock
- Vypnutí systémové lupy, když se zblázní
magnifier zoom turn off=gsettings set org.gnome.desktop.a11y.applications screen-magnifier-enabled false
- a mnoho dalšího…